There are 2 basic lengths of courses at CHS: semester and full year. Semester 1 courses end at the end of quarter 2 and require both quarter and final grades during quarter 2. Semester and full year courses end quarter 4 and require both quarter and final grades during quarter 4.
STEP 1. Click on the Gradebook tab. Select a course by checking the box and then clicking the Scores side tab to open the grade-posting screen shown below (When posting window is open, pushpins will be green).
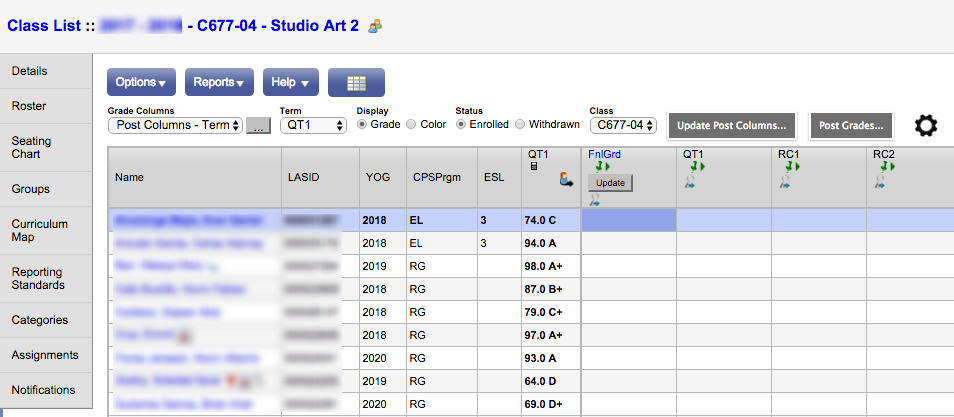
STEP 2. Select Post Columns – Term in Grade Columns and select QT from the Term pick list.
STEP 3. Update the QT grade column with the QT averages from your gradebook by completing the following steps:
A. Click on the Update Post Columns button.
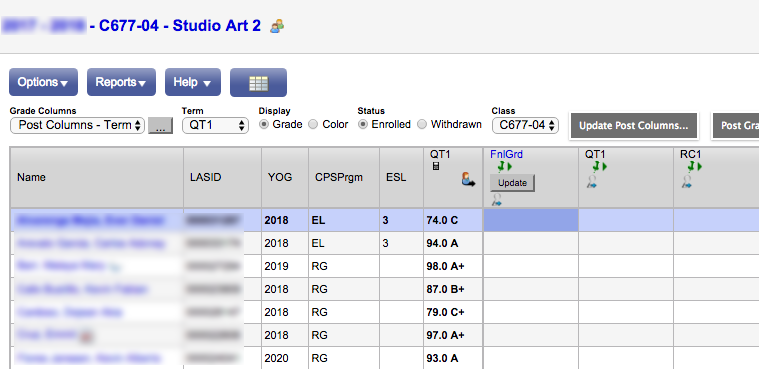
B. When the Update Post Columns wizard opens, set Grade Term to appropriate QT, and set Grades to update to Term Grades for all students.
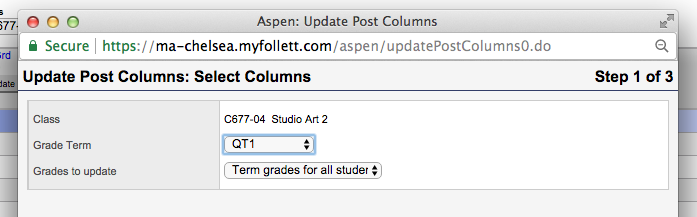
Click the Next button at the bottom of the window
C. Select Average: QT for QT Grade. Make sure that Final Grade is set to (Do Not Update).
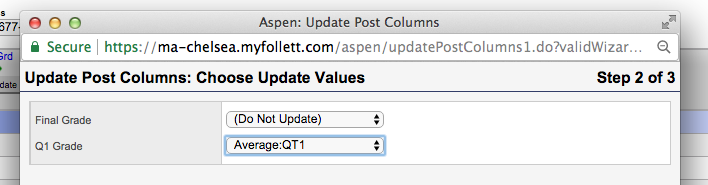
Click Next at the bottom of the window.
D. Check Confirmation window to ensure you are importing the Average: QT grades to the QT grade column and Final Grade is set to (Do Not Update). Click Finish button at the bottom of the window.
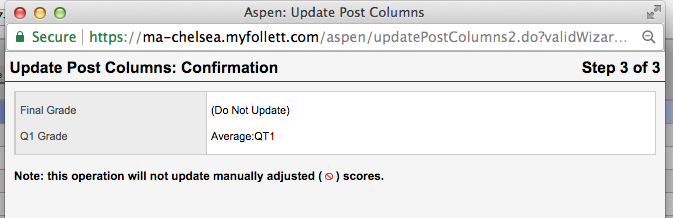
When the import is complete your Scores view should look like this, with current averages for each student in the QT column with the pushpin:
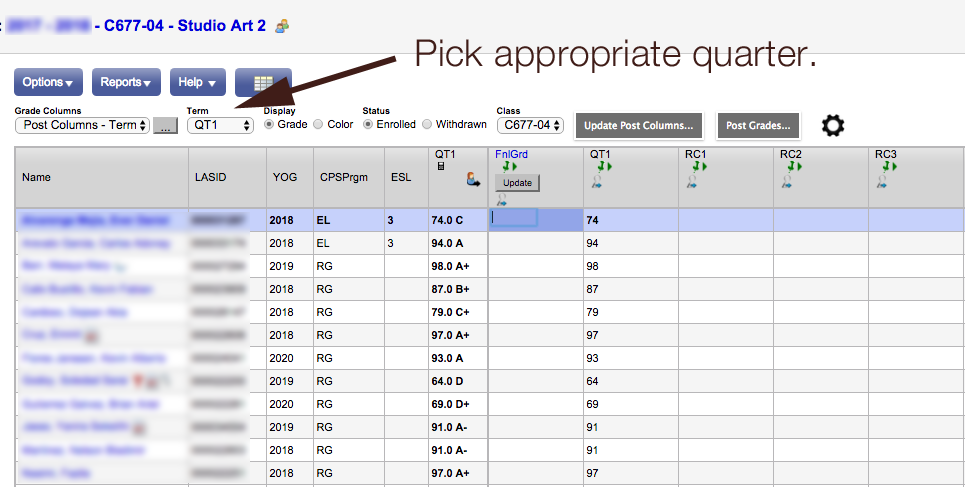
STEP 4. Have Aspen calculate the Final course grade. To do this, click the Update Post Columns button again.
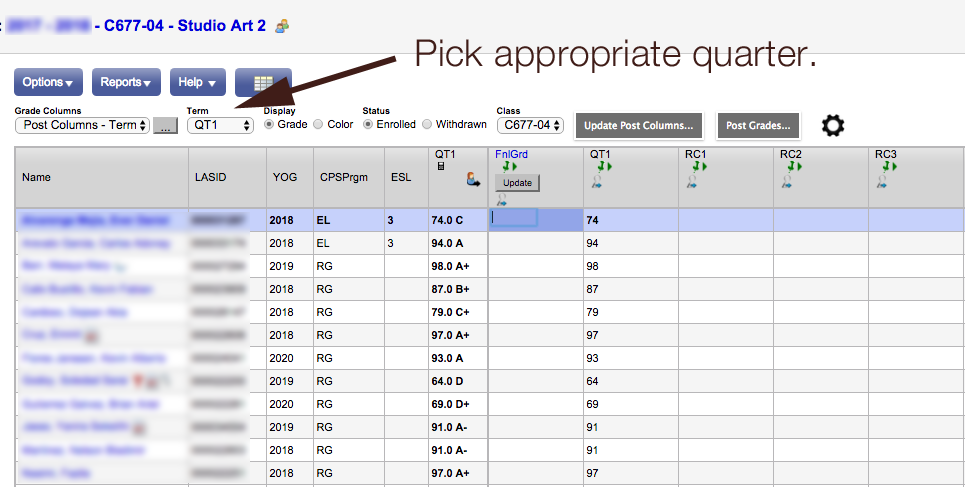
STEP 5. The Update Post Columns: Select Columns window will pop up again. Choose appropriate QT from the Grade Term pick list and Term Grades for all students for Grades to update.
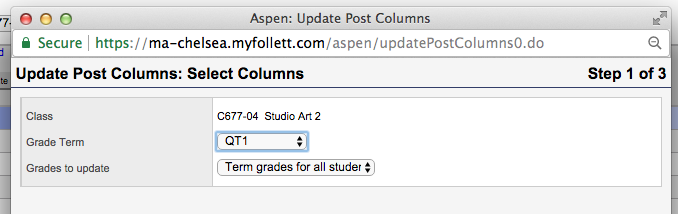
Click Next.
A. Choose District Calculation from the Final Grade pick list. BE SURE that Quarter Grade is set to (Do Not Update)
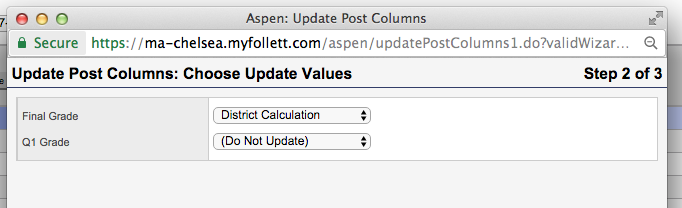
B. Click Next again to get the Confirmation window. Make sure that your settings match this example EXACTLY.
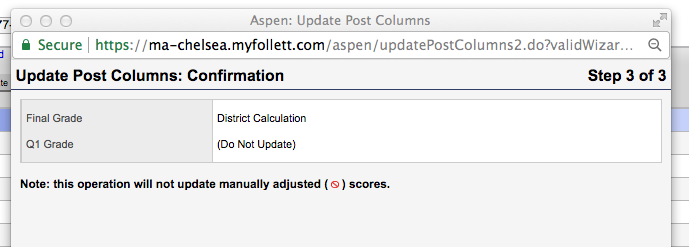
C. Click Finish and Aspen will calculate your Final grades using the current CHS grading policy. The calculated grades will appear in the FnlGrd column. Your gradebook should look like this:
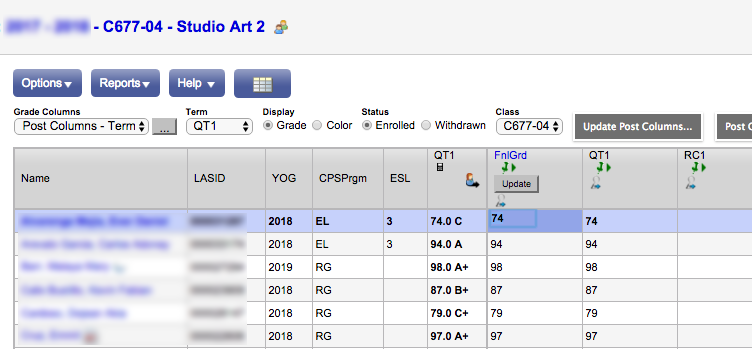
STEP 6. For students who entered class too late (such as after September 29th for quarter 1) to have sufficient opportunity to master the course material, replace the system-calculated QT grade with the grade symbol NG (No Grade) and the course FnlGrd with NC (No Credit) by double-clicking in the cell. In the example below, a student entered after September 29th, and is receiving an NG for her QT grade and an NC for the course FnlGrd. Students with NG grades should also be given Comment 400 – Newly enrolled in class – no grade given.
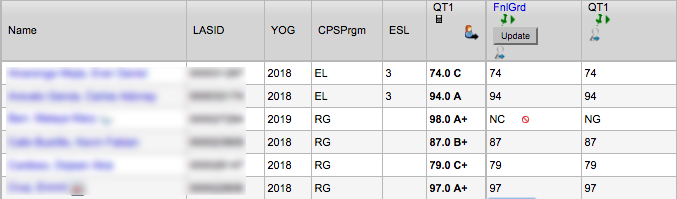
STEP 7. If necessary, adjust any calculated grades by double-clicking in the cell and entering your adjusted numeric grade. Then enter your comments in the RC1, RC2, and RC3 columns. (Remember, you can open the CHS comment code list any time by clicking in a comment column cell and typing CTL+L). When you’re finished, your grade book should look like this:
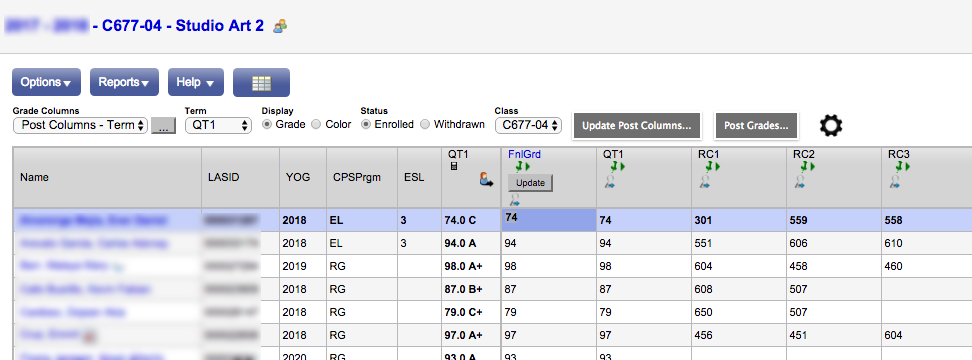
STEP 8. Post your grades and comments by clicking on the Post Grades button.
When the Post Grades window opens, check that the Class name and Grade Term are correct, and that Grades to Post is set to Term grades for all students as shown. Click the OK button to post your grades. After you post, the pushpins in the Scores window will turn red.
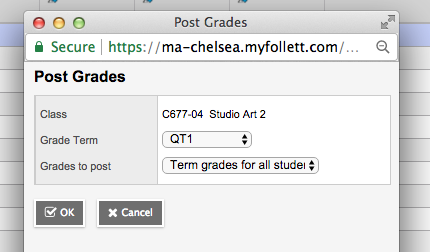
Make sure the Post Grades window says the correct quarter and Term grades for all students.
Click OK to post.
STEP 9. (Optional) If you are reposting grade changes for a class, the window below will open when you select Post Grades from the Options menu. Click the OK button to repost your grades.
Note: Reposting OVERWRITES ALL existing grades and comments on student transcripts with the current grades and comments from your gradebook’s pushpin columns. Be sure there are no unintentional changes to grades and comments before you repost.
Click OK to repost updated grades. Reposting will OVERWRITE ALL EXISTING GRADES AND COMMENTS.
After you post, the pushpins in the Scores window should turn red. If you are reposting grades for a class, the pushpins will not change color. You can repost as many times as you need to until the posting window closes.
If you have any questions about entering quarter grades, please contact your department lead teacher or Andrew Moore in Room 1200, 617.466.5029 / moorea@chelseaschools.com.
