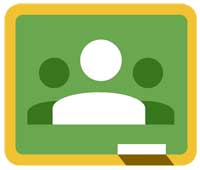Annotate Students’ Google Classroom Work
Write notes on student work You can use Classroom’s drawing and writing tools to add feedback directly onto student work. You can underline words, highlight text, draw shapes, and leave notes on Google Docs files, images, Adobe® PDF®, and Microsoft® Office®documents. Note: Drawing and writing tools are available only in the Classroom mobile app for Android and Apple® iOS®. Note: You can edit or comment in any document in Drive. Your edits or comments are automatically saved and ready for the student to review when they open the document. How to write notes Tap Classroom . Tap the class and tap the assignment. Tap Student Work. Tap the student’s name and then tap their attachment. Tap Write . Make any notes. For details, see Use the drawing and writing tools. Tap Save .Important: Notes aren’t automatically saved. If you don’t tap Save or leave the screen or tap Back before saving, you’ll lose your notes. (Optional) To open the student’s work in Drive, tap New tab . How notes are saved If the original file was a Docs or Office document, the edited file is saved as a PDF. If the original file was an image or PDF, the edited file replaces the original file. Use the drawing and writing tools Choose a tool You can find all tools at the bottom of the screen. Use this tool To do this Write Write or draw lines with a pen. You can change the width of lines with pressure. Mark Write or draw lines of even width with a marker. Highlight Highlight text or images. Select Select a note to resize or move it. Erase Erase a note. Add text Add a text note.