STEP 1. Click on the Gradebook tab. Select a course by checking the box and then clicking the Scores side tab to open the Scores view shown below. If you don’t see the recommendation columns click Set Preferences on the Control Bar (look for your name close to where you would log off from Aspen).
Then click on the Gradebook tab (in the Set Preferences window), and you’ll see the options below.
Check the Show course selection recommendation box to make the columns appear, and uncheck the box to make them disappear. Hiding the columns does not affect the data in them – when you re-check the box, the columns reappear with your recommendations and text comments intact.
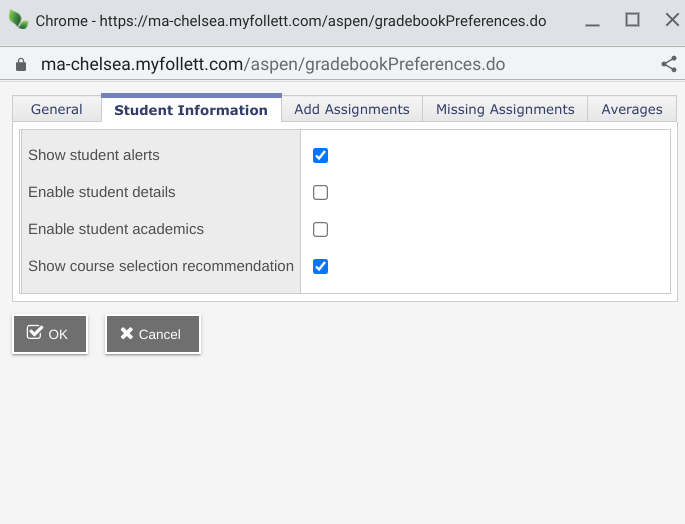
Reopen your Scores view and you’ll see the Recommendation and Comment columns shown below.
STEP 2. Click on the Recommendation tab. A dropdown appears with your department’s recommendation choices from the courses. Click on the course you want to assign to each student. You can change your recommendation at any time during the window, and you can remove the recommendation (as opposed to changing it) by changing it to the top option in the dropdown which appears as a blank.
STEP 3. Once you enter a course assignment in the Recommendation column, the Comment field becomes active. If you’d like to enter a brief comment about the assignment for a student, click on the pencil and paper icon.
STEP 4. The comment box will open and you can write a brief comment related to the assignment. Please note, your comments will be public and open for parents and students to view.
Click OK to close the comment window.
